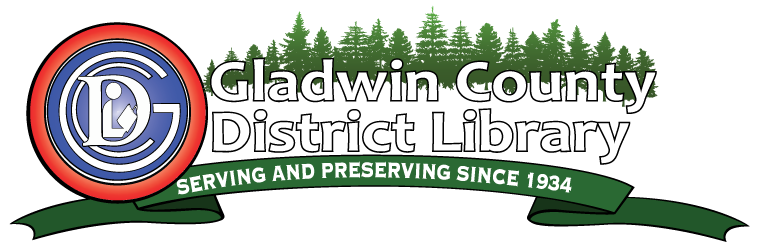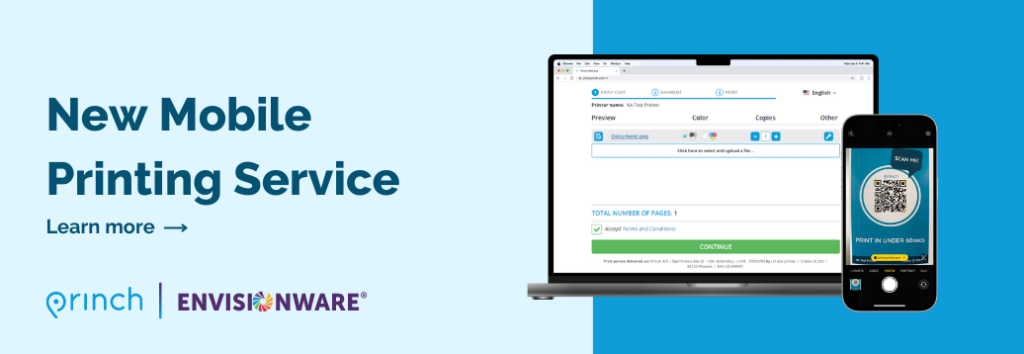Wireless Printing - Beaverton
Using a Desktop or Laptop Computer
Method 1: Send As Email Attachment
Login to your email account and send/forward an email with the document to be printed.
- Black and White Printer: beaverton-bw@ewprints.com
- Color Printer: beaverton-color@ewprints.com
This will send your print job to the Circulation Desk at the library.
Method 2: Upload To Web Portal
- Go to https://print.princh.com/ or Scan the QR code at the library.
Select the library printer:- Enter the printer-ID: 108932
- Click the “Click here to select and upload file …” button.
- Choose the file to upload.
- Select the bubble for Black and White or Color.
- Select the number of copies needed.
- Accept the terms and conditions.
- Click continue.
- Enter your email address when prompted and click OK. This will be used to identify your print job.
- Click DONE or Print another document.
Using a Phone or Tablet. (Apple & Android ONLY)
NOTE: If using a Kindle Fire Tablet you MUST use Method 2: Upload To Web Portal for Desktop or Laptop Computer
Method 1: Send As Email Attachment
Login to your email account in your mail app and send/forward an email with the document to be printed.
- Black and White Printer: beaverton-bw@ewprints.com
- Color Printer: beaverton-color@ewprints.com
This will send your print job to the Circulation Desk at the library.
Method 2: Download and Use the Princh App
- Go to your devices App Store and download the Princh App
- Open the app that contains your document.
- With the document open tap the share icon and select Print with Princh.
- When instructed to do so, switch to the Princh App.
- Scan QR code at the library OR enter the printer-ID: 108932
- Select the library.
- Change any needed settings and tap print.
- Accept the terms and conditions and tap continue.
- Enter your email address.
- Tap Submit Print Job.